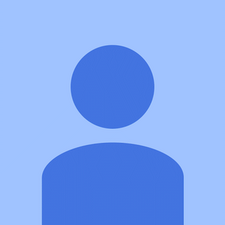Wiki koji doprinose studenti
Strašan tim učenika iz našeg obrazovnog programa napravio je ovaj wiki.
Acer Chromebook 15 C910-C453 objavljen je u siječnju 2015. godine, a može se prepoznati po broju dijela: NX.EF3AA.003
Trackpad neće raditi
Trekpad ne reagira na moj dodir.
Problem s hardverom uzrokuje da trackpad ne radi
Da biste testirali da sama trackpad nije kriva:
Pazite da na dodirnoj podlozi nema prašine ili nečistoće. Ako to ne uspije, deset sekundi bubnjajte prstima po dodirnoj podlozi kako biste bili sigurni da su nestale potencijalne smetnje u vezi s dodirnom pločicom (poput prljavštine).
droid turbo 2 baterije vijek trajanja
Problem s softverom uzrokuje da trackpad ne radi
Poduzmite sljedeće korake dok jedan od njih ne riješi problem:
Dodirnite tipku Esc nekoliko puta. Isključite Chromebook, a zatim ga ponovno uključite. Ako to ne uspije, možda ćete trebati izvršiti hard reset.
Trackpad radi za neke račune, ali ne i za druge
Ako na Chromebooku imate više računa, izbrišite račun koji ima problema s dodirnom podlogom, a zatim ponovo dodajte račun.
Neispravna trackpad
Ako postoje neprekidni problemi s dodirnom pločicom, što gornji koraci ne pomažu, možda je pogrešna. Slijedite Vodič za zamjenu trackpad-a da biste zamijenili trackpad.
Chromebook se neće uključiti
Moja Chromebook se neće uključiti iako sam je napunio preko noći.
Računalu je potrebno ponovno pokretanje
Ako se računalo ne počne pokretati, možda će biti potreban hard reset da bi se računalo ponovno pokrenulo i pokrenulo. Tvrdim resetiranjem neće se izbrisati datoteke niti će se ponašati kao Restore. Da biste to učinili: Isključite Chromebook, istovremeno držite tipku za osvježavanje (kružna strelica na vrhu tipkovnice) i tipku za uključivanje / isključivanje oko 5 sekundi. Otpustite gumbe i računalo bi se trebalo ponovno pokrenuti.
Računalo se neće puniti
Problem može biti baterija ili punjač. Pogledajte donji odjeljak 'Baterija Chromebooka neće se napuniti' da biste vidjeli korake za rješavanje ovog problema. Ako to ne uspije, prijeđite na pododjeljak 'Tvrdi disk'.
Baterija se neće napuniti
Kad punjač priključim na Chromebook, on ne puni bateriju.
Punjač je pokvaren
iphone se brzo spaja i prekida Windows 10
Ako imate pristup drugom punjaču za Chromebook, priključite ga u prijenosno računalo. Ako se Chromebook napuni, punjač je pokvaren i morate ga zamijeniti. Ako se vaš Chromebook i dalje ne puni, najvjerojatnije je problem u bateriji. Važna je napomena, međutim, da isprobate oba punjača iz različitih zidnih utičnica, jer istinski problem može biti u tome odakle ga punite!
Baterija Chromebooka je loša
Ako gornji koraci ne uspiju, možda je baterija neispravna i treba je zamijeniti. Slijedite korake u Vodič za zamjenu baterije .
Problem s tvrdim diskom sprječava punjenje
Ako se vaš Chromebook i dalje ne puni, izvršite hard reset. Ako ovo ne riješi problem, možda ćete morati zamijenite tvrdi disk .
Zaslon je smrznut
Zaslon je zamrznut i računalo neće reagirati ili se isključiti.
Pokretanje programa uzrokuje zamrzavanje
iphone 7 plus zaštitnik zaslona kamere
Program koji je pokrenut na vašem Chromebooku možda usporava i prikazuje smrznuti zaslon. Zatvorite program prisilnim napuštanjem ili pritiskom gumba za izlaz.
Problem s softverom uzrokuje zamrzavanje
Ako je računalo zamrznuto i neće slijediti naredbe ili se isključiti, možda ćete trebati izvršiti hard reset kako biste vratili računalo. Da biste to učinili, jednostavno pritisnite i držite gumb za osvježavanje (kružna strelica na vrhu tipkovnice) i gumb za napajanje oko 5 sekundi ili dok se računalo ne počne resetirati. Ako to ne uspije, iskopčajte računalo iz punjača i dopustite da baterija umre. Nakon otprilike tri sata ponovno ga spojite na punjač i uključite računalo.
Problem s hardverom uzrokuje zamrzavanje
Ako je nešto priključeno na vaš laptop putem priključka za punjenje, USB-a ili audio priključka, privremeno ga isključite, jer je to možda uzrok smrznutog zaslona. Kad se zaslon vrati u normalno stanje, možete ponovo priključiti svoj hardver.
Pogreška 'OS nedostaje ili je oštećen'
Na zaslonu se prikazuje 'OS sustav je oštećen ili nedostaje. '
Problem s baterijom uzrokuje pojavljivanje poruke o pogrešci
Možete li zamijeniti vatrogasnu bateriju
Ako Chromebook umre nakon što se dogodi ova pogreška, priključite punjač i dopustite da se prazna baterija potpuno napuni preko noći prije pokušaja ponovnog pokretanja.
Operativni sustav ne radi ispravno
Ako isključivanje i ponovno uključivanje Chromebooka ne uspije, možda ćete trebati oporaviti Chromebook. Imajte na umu da oporavak trajno briše sve s tvrdog diska Chromebooka, uključujući preuzete datoteke, pa svakako napravite sigurnosnu kopiju datoteka prije oporavka. slijediti ove korake za oporavak Chromebooka.
Pogreške sustava
Moj se Chromebook često gasi
Chromebook se neočekivano isključuje
Ako se Chromebook često gasi, najbolja opcija je isključiti ga i pustiti da odstoji nekoliko minuta. Ako to ne uspije, problem je možda u web mjestu ili proširenju koje često koristite.
Uklanjanje produžetka
Da biste uklonili proširenje, uđite u Chrome preglednik, kliknite ikonu s tri točke u gornjem desnom kutu, odaberite više alata na padajućem popisu odaberite proširenja i uklonite sva neželjena proširenja koja možda uzrokuju problem.
Zvuk neće raditi na Chromebooku
Ne mogu čuti ništa na svom Chromebooku
kako otključati samsung galaxy tab 2
Nije moguće čuti zvuk
Prije podešavanja zvuka važno je isključiti slušalice prije pokušaja reprodukcije bilo kojeg zvuka kroz zvučnike i ako je spojena upotreba audio uređaja kao što je vanjski zvučnik, radi li ispravno. Nakon što analizirate te detalje, možete i dalje pronaći sistemski sat koji se nalazi u desnom donjem kutu, prilagoditi klizač glasnoće prikazan na skočnom izborniku i pojačati ga dovoljno visoko da čuje.
Ulaz i izlaz zvuka
Ako gornji koraci ne uspiju, možete promijeniti i ulaz ili izlaz zvuka klikom na sistemski sat koji se nalazi u donjem kutu, a zatim na strelicu prikazanu pored klizača glasnoće na skočnom izborniku. Ova se ikona neće pojaviti ako na Chromebook niste povezali vanjske zvučne uređaje. Važno je primijetiti ima li skočni izbornik ispravni audio uređaj kao izlaz, a ako to ne uspije, razmislite o ponovnom pokretanju Chromebooka slijedeći gore navedene korake.
Kad su aplikacije otvorene, računalo usporava
Tijekom pregledavanja weba, moje računalo strahovito usporava
To se može pripisati velikoj upotrebi RAM-a nekih aplikacija, poput Chromea, i maloj dostupnosti RAM-a računala. Možda ćete trebati zatvoriti druge otvorene i aktivne programe pomoću Upravitelja zadataka. Da biste to učinili, morat ćete pritisnuti tipku Pretraživanje + Esc tipke kako bi se otvorio izbornik. Odavde odaberite i zatvorite aplikacije klikom Završi postupak . Zatvorite sve aplikacije koje trenutno ne koristite ili su pokrenute u pozadini za koje možda niti ne znate da ste ih pokrenuli.
Čak i nakon zatvaranja otvorenih aplikacija, računalo i dalje radi sporo
Ako popravak upravitelja zadataka ne pomogne riješiti problem, možda ćete trebati nadograditi RAM na prijenosnom računalu, što će biti zamjena tvorničke memorije u računalu. Morat ćete se obratiti računalnom tehničaru ili kupiti i instalirati komplet za nadogradnju RAM-a od mrežnog prodavača za vaš određeni model.