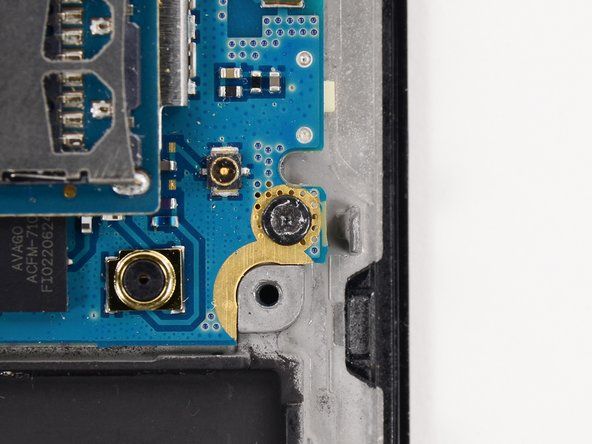Terminologija sustava Windows
Ovaj vodič za rješavanje problema pretpostavlja da korisnik koristi Windows (XP / Vista / 7). Napominjemo da se upute mogu razlikovati za Windows 8, Mac OS X ili Linux.
'Izbornik Start' okvir je u donjem lijevom dijelu korisnikovog zaslona kojem se može pristupiti klikom na gumb Windows ili Start.
'Upravljačka ploča' je prozor koji povezuje na mnoge postavke računala. Obično mu se pristupa s izbornika Start. Na desnoj polovici izbornika Start trebao bi biti gumb s oznakom 'Upravljačka ploča'. Alternativno, možda postoji i gumb s oznakom 'Uređaji i pisači' koji je prečac za većinu postavki miša. Imajte na umu da ako nemate korisnog miša, upravljačkoj ploči možete pristupiti pritiskom na tipke Windows + R, upisivanjem 'control' u dijaloški okvir koji se otvara i pritiskom na tipku Enter ili gumb 'Ok'.
Kako da koristim svoje računalo bez miša
Slomljeni miš može biti izuzetno težak izazov. Ako nemate rezervnog miša koji radi, navigacija računalom može biti nezgodna. Srećom, ako vaša tipkovnica i dalje radi, i dalje možete raditi gotovo sve što biste mogli učiniti mišem. Ovaj članak objašnjava kako mnoge radnje možete učiniti bez korištenja miša , ali evo kratkog popisa:
- TAB: Omogućuje vam kretanje između različitih stavki koje se mogu odabrati u vašem trenutnom programu (na primjer, prebacuje se između veza na web stranici). Imajte na umu da se SHIFT + TAB ponaša na isti način, ali pomiče vaš odabir u suprotnom smjeru.
- STRELICE i ENTER: Kada koristite izbornik na vrhu programa (Datoteka, Uredi, Pomoć, itd.), Tipkama STRELICE možete odabrati koju stavku izbornika želite koristiti, a zatim pritisnite tipku ENTER da biste je koristili.
- ALT + TAB: Prebacivanje između pokrenutih programa.
- ENTER: Općenito se može koristiti za lijevi klik miša.
- SHIFT + F10: Može se koristiti za desni klik miša.
- KLJUČ WINDOWS ili CTRL + ESC: otvara izbornik Start sustava Windows.
- ALT + F4: Zatvara trenutni program.
- KLJUČ WINDOWS + R: Omogućuje pokretanje različitih programa. Upišite 'control' i pritisnite ENTER za pokretanje upravljačke ploče.
Miš se neće uključiti
Kad je računalo uključeno, s dna miša ne dolazi svjetlost.
Pogrešno priključen
U slučaju da kursor miša ne reagira, pobrinite se da je USB povezan s upotrebljivim USB priključkom. Provjerite je li jedini miš koji je priključen na računalo onaj s kojim radite.
Miš je uključen, ali kursor se ne miče
Potvrdili ste da je miš uključen (za optičke miševe na dnu svijetli lampica), ali pomicanje vašeg fizičkog miša ne pomiče kursor na zaslonu.
kako promijeniti jezik na kindlu
Korištenje pogrešne površine (podloga za miša)
Miš možda ne reagira jer ga imate na bistroj ili sjajnoj površini. Mišu je potrebna površina koja može reflektirati odlazni snop od LED-a natrag do senzora u mišu. Teksturirane površine su bolje, jer omogućuju mišu da lakše prepozna kretanje. Odaberite jastučić za miš koji nije sjajan ili proziran. Privremeno možete upotrijebiti papir ili mapu neke vrste za postavljanje ispod miša.
Miš je prljav
Ako je dno miša nečisto, prljavština može ometati senzor. Koristite vlažni ručnik ili maramicu da očistite dno, tako da svjetlost ima jasan put natrag do senzora.
Postavke računala su pogrešne
Postavke miša mogu na neki način biti poremećene. Da biste to popravili, idite na upravljačku ploču (izbornik Start ili tipka Windows -> upravljačka ploča). Zatim idite na 'Hardver i zvuk' i pogledajte pod 'Uređaji i pisači' (imajte na umu da 'Uređaji i pisači' mogu biti izravno dostupni iz izbornika Start računala). Odaberite opciju 'Miš'. Postavke će se tada pojaviti na vašem zaslonu. Odaberite 'Default', a zatim izađite. Ovo resetira postavke miša na uobičajene postavke. Ako to ne uspije, pokušajte ponovno pokrenuti računalo. Isključite, a zatim ponovo priključite miš na računalo nakon završetka postupka ponovnog pokretanja.
Kursor skače uokolo
Tijekom normalne uporabe, miš se povremeno ponaša neobično.
Korištenje pogrešne površine (podloga za miša)
Miš možda ne reagira jer ga imate na bistroj ili sjajnoj površini. Mišu je potrebna površina koja može reflektirati odlazni snop od LED-a natrag do senzora u mišu. Teksturirane površine su bolje, jer omogućuju mišu da lakše prepozna kretanje. Odaberite jastučić za miš koji nije sjajan ili proziran. Privremeno možete upotrijebiti papir ili mapu neke vrste za postavljanje ispod miša.
Miš je prljav
Ako je dno miša nečisto, prljavština može ometati senzor. Koristite vlažni ručnik ili maramicu da očistite dno, tako da svjetlost ima jasan put natrag do senzora.
Gumbi ne rade
Možete kliknuti tipke miša, ali ništa se ne događa na računalu ILI ne možete kliknuti tipke miša.
Provjerite postoje li prepreke
Osigurajte da ništa ne blokira gumbe. Papir, mrvice ili hrana mogu se oduprijeti gumbima ili im onemogućiti pravilan klik. Pokušajte puhati ispod gumba ili upotrijebite nešto malo (poput spajalice) da biste uklonili veće prepreke. Ako ne možete lako ukloniti prepreku, rastavljajući miša može biti izvediva opcija za provjeru skrivenih blokada.
Postavke računala su pogrešne
Postavke miša mogu na neki način biti poremećene. Da biste to popravili, idite na upravljačku ploču (izbornik Start ili tipka Windows -> upravljačka ploča). Zatim idite na 'Hardver i zvuk' i pogledajte pod 'Uređaji i pisači' (imajte na umu da 'Uređaji i pisači' mogu biti izravno dostupni iz izbornika Start računala). Odaberite opciju 'Miš'. Postavke će se tada pojaviti na vašem zaslonu. Odaberite 'Default', a zatim izađite. Ovo resetira postavke miša na uobičajene postavke. Ako to ne uspije, pokušajte ponovno pokrenuti računalo. Isključite ga, a zatim ponovo priključite miš na računalo nakon završetka postupka ponovnog pokretanja.
Gumbi se mogu nositi
Ako je vaš miš star ili se koristi već neko vrijeme, gumbi se mogu istrošiti toliko da nisu učinkoviti. Ako je tako, možda ćete moći popravite ih arhiviranjem istrošenih dijelova.
galaxy s4 zaglavljen na tmobile zaslonu
USB je pohaban ili pokvaren
Bilo koji kabel USB miša može se oštetiti ako se spotaknete o njega, zatvorite ga u vrata ili pustite da ga mačka žvače.
Uklonite oštećene žice
Ako je oštećen dio samog kabela, možete izrezati slomljeni dio i zalemiti unutarnje žice.
Zamijenite oštećeni utikač
Ako je oštećen sam USB utikač, možete odrezati utikač i zalemiti novi vrh.