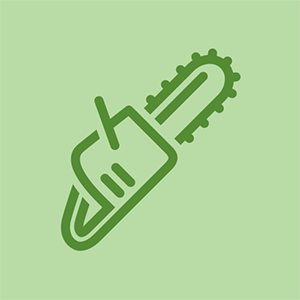Wiki koji doprinose studenti
Strašan tim učenika iz našeg obrazovnog programa napravio je ovaj wiki.
Ova stranica za rješavanje problema pomoći će vam u dijagnosticiranju problema s HP EliteBook 8570w.
Računalo se pokreće, ali zaslon ostaje prazan
Računalo se uključuje, ali na zaslonu se u sustavu Windows 10, 8 ne pojavljuje slika.
Izvršite hard reset
Resetiranjem računala često se može popraviti prazan zaslon. Da biste to učinili, isključite računalo i uklonite ga s bilo koje priključne stanice ili replikatora priključka. Nastavite odspajati sve uređaje poput USB uređaja i pisača i iskopčajte računalo prije uklanjanja baterije. Kad su baterija i kabel za napajanje isključeni, držite pritisnutu tipku za napajanje 15 sekundi. Nastavite ponovno postavljati bateriju i priključite kabel napajanja. Pritisnite gumb napajanja i računalo bi se trebalo normalno pokrenuti.
Testirajte zaslon
Ako prijenosno računalo i dalje ne radi ispravno, spojite uređaj na monitor kako biste testirali zaslon. To se može učiniti pomoću VGA konektora na ovom HP EliteBook (Ako monitor nema VGA priključak, upotrijebite HDMI ili DVI adapter, ovisno o monitoru). Ako se zaslon računala ne prikazuje na monitoru, pritisnite F4 dok se ne prikaže. Ako se zaslon ne prikazuje na monitoru, tada vaše računalo ima problem s LCD zaslonom i mora se prenijeti u HP radi tehničke podrške.
Nema napajanja / nema pokretanja
Vaš se HP EliteBook 8570w neće uključiti (Windows 8).
Izvršite hard reset
Uklonite računalo iz bilo koje priključne stanice ili replikatora priključka. Nastavite odspajati sve uređaje poput USB uređaja i pisača i iskopčajte računalo prije uklanjanja baterije. Kad su baterija i kabel za napajanje isključeni, držite pritisnutu tipku za napajanje 15 sekundi. Nastavite ponovno postavljati bateriju i priključite kabel napajanja. Pritisnite gumb napajanja i računalo bi se trebalo normalno pokrenuti.
zapaliti vatru 7 neće se uključiti
Pokrenite opsežni test sustava
Ako se hard resetom računalo ne uključi, pritisnite i držite tipku za napajanje kako biste bili sigurni da je računalo potpuno isključeno. Zatim uključite računalo, odmah pritiskajući tipku Esc više puta (jednom u sekundi) dok se ne prikaže izbornik Startup. Pritisnite tipku F2 i trebao bi se prikazati zaslon Dijagnostika sustava. Kliknite 'Sistemski testovi', zatim 'Opsežni test', a zatim 'Pokreni jednom'. Tada bi vam ovaj test trebao reći što nije u redu s vašim računalom i odgovarajuće odgovarajuće radnje koje treba poduzeti.
Potvrdite AC adapter
Ako se računalo i dalje ne uključuje, provjerite naljepnicu da biste potvrdili da je mrežni adapter dijelom HP-a. Zatim odredite snagu gledajući blizu dna adaptera. Zatim provjerite ima li na adapteru oštećenja. Ako se čini da je oštećen, vaš će adapter možda trebati popravak / zamjenu. Također, provjerite funkcionira li zidna utičnica ispravno (nemojte koristiti traku za struju ili produžni kabel).
Neispravna baterija
Postoji mogućnost da se baterija isprazni ili ošteti. To sprječava ispravljač izmjeničnog napajanja da daje dovoljno energije za pokretanje računala. Da biste to testirali, izvadite bateriju, a zatim spojite adapter za napajanje da biste vidjeli uključuje li se računalo. Ako LED lampice svijetle i računalo se pokrene, bateriju će trebati zamijeniti.
Dodirna pločica ili klik dodir ne reagira
Dodirna pločica ili clickpack na vašem HP EliteBook 8570w ne čine ništa (Windows 8).
Omogućite dodirnu podlogu ili klikpad
U sustavu Windows potražite 'tipku miša', a zatim kliknite postavku upravljačke ploče postavki miša. Kliknite Postavka uređaja ili karticu Postavke Clickpada u Svojstvima miša. Odaberite željenu dodirnu podlogu s popisa Uređaji i kliknite Omogući da biste uključili uređaj.
Ažurirajte upravljački program svoje dodirne podloge ili klik-pada
Idite na HP-ovu korisničku podršku - web stranica za preuzimanje softvera i upravljačkih programa. Unesite broj modela računala, a zatim kliknite 'Idi'. S popisa koji je prikazan odaberite 'HP EliteBook 8570w', a zatim svoj operativni sustav (Windows 8). Pomaknite se prema dolje za odabir kategorije upravljačkog programa 'Vozač - tipkovnica, miš i ulazni uređaji'. Preuzmite odgovarajući upravljački program za dodirnu pločicu ili klik i slijedite upute na zaslonu da biste dovršili instalaciju.
Izvršite hard reset
Isključite računalo i uklonite ga s bilo koje priključne stanice ili replikatora priključka. Nastavite odspajati sve uređaje poput USB uređaja i pisača i iskopčajte računalo prije uklanjanja baterije. Kad su baterija i kabel za napajanje isključeni, držite pritisnutu tipku za napajanje 15 sekundi. Nastavite ponovno postavljati bateriju i priključite kabel napajanja. Pritisnite gumb za napajanje i računalo bi se trebalo normalno pokrenuti, a dodirna podloga ili klik-ploča bi trebale raditi.
asus zaslon laptopa treperi na bateriji
Pokrenite test komponenata hardverske dijagnostike hardvera HP PC UEFI (F2) za miša
Držite pritisnutu tipku za napajanje najmanje pet sekundi da biste isključili računalo. Zatim ponovno uključite računalo pritiskajući tipku F2. Iz izbornika koji se pojavi provjerite broj verzije UEFI i pronađite adresu za UEFI web stranicu. Odaberite 'Komponentni testovi', a zatim odaberite 'Miš'. Odaberite test koji želite pokrenuti i slijedite upute na zaslonu. Ako test komponenata ne uspije, zapišite podatke koje ste dobili i kontaktirajte HP-ovu korisničku podršku.
Način mirovanja / hibernacije isključuje računalo
Računalo se ne budi iz stanja mirovanja ili hibernacije (Windows 10,8)
Ponovo pokrenite računalo
Ponovnim pokretanjem računala brišu se svi podaci iz memorije računala, što može riješiti problem.
Omogućite tipkovnicu za buđenje računala
Potražite 'Upravitelj uređaja' i kliknite strelicu pored 'Tipkovnice' da biste odabrali tipkovnicu. Kliknite 'Upravljanje napajanjem' i označite okvir pored 'Dopusti ovom uređaju da probudi računalo', a zatim kliknite 'U redu'. To bi trebalo omogućiti tipkovnici da probudi računalo iz stanja mirovanja.
Provjerite postoje li ažuriranja za sustav Windows / HP ažuriranja
Instalirajte Windows ažurirane upravljačke programe za softver i hardver za svoje računalo. To se može učiniti odlaskom na upravljačku ploču i odabirom 'Sustav i sigurnost', a zatim 'Windows Update'. Kliknite bilo koja ažuriranja sustava Windows koja se mogu pojaviti i instalirati. Zatim provjerite ima li HP-ovih ažuriranja. U sustavu Windows potražite 'HP Support Assistant' i odaberite 'Moji uređaji' prije nego što odaberete 'Ažuriranja'. Zatim kliknite 'Provjeri ima li ažuriranja i poruka' i preuzmite i instalirajte sva ažuriranja koja se mogu pojaviti.
Rješavanje problema pomoću alata za rješavanje problema sa sustavom Windows Power
Otvorite upravljačku ploču i potražite rješavanje problema. Kliknite karticu koja se pojavi, a zatim kliknite 'Poboljšati potrošnju energije' nakon odabira 'Sustav i sigurnost'. Kliknite 'Dalje' da biste pokrenuli alat za rješavanje problema i istražili dodatne mogućnosti ako je potrebno.